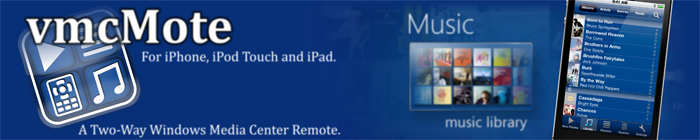Image 1: vmcMote HD in Action
Using vmcMote HD. Of course, vmcMote HD also works with the TV switched off.


Image 2: Library Functionality
Browse your library by album/artist/genre, search for music, play/enqueue tracks. The library inforamation is fetched from your Media Center.


Image 3: Cover Wall Mode
In horizontal orientation, vmcMote HD will show a cover wall, giving you an convenient way to search for the album you are in the mood for.


Image 5: Playlist Functionality.
Create playlists, reorder/delete tracks, start the playlists, import the now playing queue ...


Image 7: vmcMote HD and vmcMote
vmcMote HD is a special iPad version vmcMote for iPhone and iPod Touch.


Image 9: Library - By Album
Browse all the albums in your music library by their name. The now playing list is always in your view on the left in vertical iPad orientation.


Image 12: Library - Play Album
Hit an album or track: Play it, enqueue it or add it to the currently eddited playlists.


Image 13: Library - Search
Search your library. The results are sorted by album, artists and single tracks that have been found.


Image 14: Library - Radio
vmcMote HD provides radio stream functionality. Streams must be specified on server side as address and cover and can be used in vmcMote just like a music track.


Image 15: Cover Wall
Put your iPad in horizontal view, and you will get a view with up to 24 covers in your field of view. The probably most visual appealing way to search for music.


Image 16: Cover Wall - Play an Album
Hit an album and you will be instantly able to play it or one of its tracks.


Image 17: Playlist View - Edit Mode
One playlist is always in edit mode. The "add to playlist" butten in the library will add tracks to it. You can move track (shown here).


Image 18: Edit Playlists - Swipe Delete
Tracks can be deleted by slidinging to the right on a track cell.


Image 19: Playists - Use them.
A drop down menue lets you play the playlist, import the now playing queue and do much more.


Image 20: Playlists - Management View
The management view lets you manage your playlists. Look for a certain playlist, create new ones, see how long the are, ...


Image 21: Playlists - Quick View
In management view, hitting a playlist will open a quick view. Like the playlist, play it instantly. If not, perhaps modify it ...


Image 24: Setting View.
The settings view lets you manage your vmcMote HD. It shows you running servers and lets you connect to them, initiate a sync of your library information, change the color theme and change the behaviour of vmcMote HD.